Are you ready to upgrade to Windows 12 and looking for a simple way to download the Windows 12 ISO file? Whether you’re thinking of upgrading from an older version of Windows or switching from a different operating system, this guide is for you. Lacking an installation disc or not being a tech wizard isn’t an issue. We’ll simplify the process of downloading and installing the Windows 12 ISO, ensuring you can smoothly transition to Microsoft’s latest operating
Step 1: Download Windows 12 ISO Legally from Microsoft on Windows
First, visit the Windows 12 download page and click the blue ‘Download Now’ button. If you’re on a window 12, 11, or 10 PC, the site will guide you to the Windows 12 download tool. If not, proceed to step 2.
This tool turns any USB flash drive into a Windows 12 boot installer and lets you download the Windows 12 ISO for future use. After downloading the tool, run it. Choose ‘Create installation media for another PC’ and click ‘Next’. You’ll select your preferred language, architecture, and Windows edition. You can stick with the recommended settings for your PC or customize them.
For installing Windows on your current computer, pick the ISO file option. This saves a file you can later use to upgrade your PC to Windows 12. You can also use the ISO to burn Windows 12 onto a DVD, as outlined in Step 4.
To create a bootable USB flash drive, select the respective option. This lets you perform a clean install, erasing everything on your PC. You can also use this drive to install Windows on other computers. Remember, this will erase all data on the USB drive.
Most people find the ISO file method safer. After choosing the ISO file, select ‘Next’. The tool will ask where to save the ISO. Once the download completes, you’ll have the ISO on your PC’s hard drive. See Step 3 for further instructions.
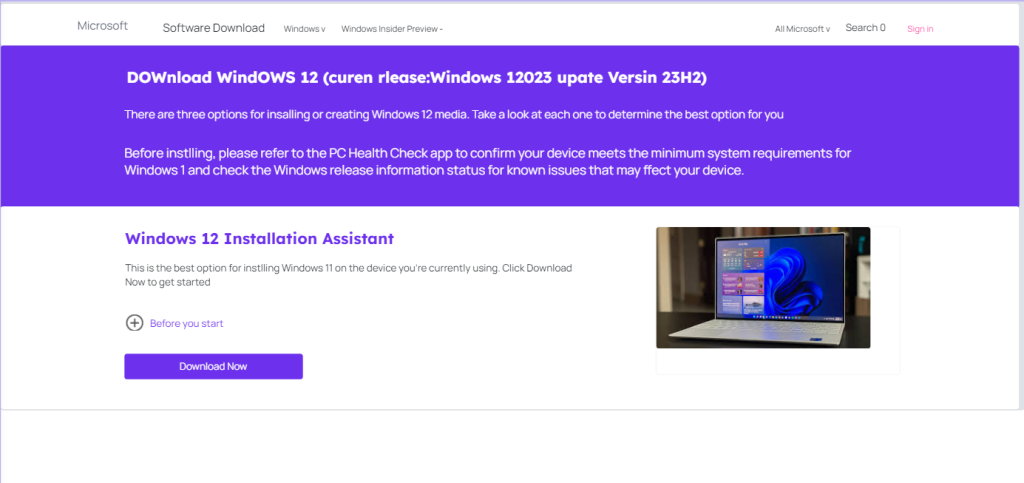
Step 2: Download Microsoft Windows 12 ISO on the PC
The Windows 12 download tool is exclusively compatible with computers running Windows 12, 11, or 10. If your system doesn’t meet these criteria, fret not—you can still download the Windows 12 ISO directly from Microsoft. Simply visit the Windows 12 download page, and the site will detect your incompatible operating system.
From there, you can select your desired Windows 12 version and choose between 32-bit and 64-bit ISO in your preferred language. Subsequently, you can copy the ISO file onto a USB stick and transfer it to a Windows laptop or desktop computer for installation.
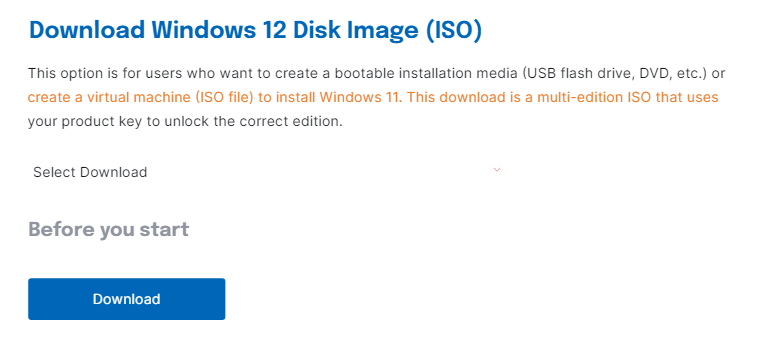
Step 3: Install Windows 12 Directly from the ISO
If you’re using Windows 12 or a newer version, upgrading to Windows 12 is a breeze. Simply mount the ISO file you downloaded by double-clicking on it. Windows will treat the ISO as if it were a DVD drive, allowing you to install Windows 12 directly. Just open “setup.exe,” and the installer will initiate. You’ll then have the option to install Windows 12 while retaining your files and programs.
Your computer will receive all necessary files from the ISO, and it will subsequently reboot to complete the installation process. If you’re using Windows 7 or an earlier version, Windows does not have the ability to mount ISO files built-in, but don’t worry—you can download Virtual Clone Drive for this purpose. Once you’ve mounted the unit, the installation process will proceed as described above. Alternatively, you can explore the Windows 12 Update Wizard if you wish to update from Windows 12.
Step 4: Burn Windows 12 ISO to DVD
If your computer boasts a DVD burner and you have a writable DVD on hand, you can store the Windows 12 ISO on a disk and install Windows 12 by booting from it. Simply right-click the ISO file, then select “Burn Disc Image.” The Windows disk image recorder will prompt you to choose the disk drive you wish to utilize. Once you’re ready, hit “Burn” to commence the process.
Upon completion, you’ll have a bootable DVD ready for installing Windows. While most computers typically boot from a DVD by default, some may necessitate accessing the computer’s boot menu to install Windows 12 from a DVD. Though this may require different keyboard shortcuts on different devices, you should see instructions for accessing the boot menu if you pay attention when the computer starts up.
Congratulations! You’ve successfully navigated the path to downloading and installing Windows 12, whether it be through an ISO file, a USB flash drive, or a DVD. This process might seem daunting at first, but by breaking it down into manageable steps, we hope to have made it more accessible and less intimidating, even for those who aren’t tech wizards.


Leave a Reply